I'm not sure exactly when it happened, but it's awesome that you can now download music from the iTunes Store that's free of DRM (digital rights management) limitations. That was always my biggest problem with buying music from iTunes. Paying a buck for a song that I can only play on Apple devices? Really? That's what finally led me away to other legal music downloading services like eMusic and Amazon.
Currently, the iTunes Store offers what they call iTunes Plus song downloads, which are the ones free of DRM. They're also a higher quality AAC format, but the pricing isn't just a buck anymore. It could be either $0.69, $0.99 or $1.29 for a song, depending on how much Apple and the record label feels like charging.
Why am I talking about this now?
Because I was looking for a no-cost way to convert all of my previously purchased M4P files from iTunes into MP3 format. I finally noticed that Apple allowed upgrading to the new iTunes Plus versions, which gave me a momentary sigh of relief—until I noticed it was not free.
With the new iCloud feature, I thought it would be as simple as logging into iTunes and clicking on "Purchased" on the right-side quick links, then clicking on the little cloud icon next to each song (as seen in the below image) to re-download an updated version of the song that was free of digital rights management.
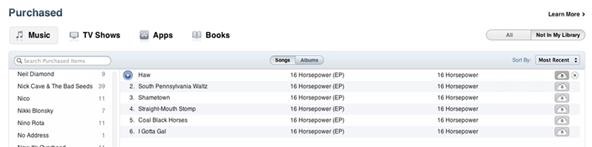
But that is not the case. It will just re-download the protected M4P format, not the new AAC one. Then I stumbled upon the option to pay for the upgrade to iTunes Plus for all of my past music purchases, which would cost over a hundred bucks. No thanks.
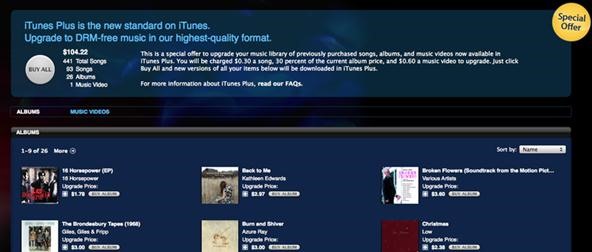
You could pick and choose full albums or individual songs, but still, I'm not paying $0.30 per song when it should be free (in my opinion).
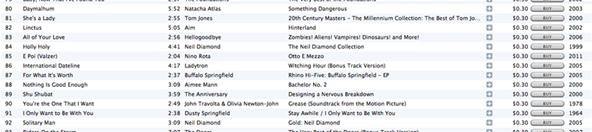
Because I love having a very organized iTunes library, I wanted to find another way to turn my M4P song files into either AAC (M4A) or MP3 formats. I didn't care which, I just didn't want any protected files anymore that would make it hard to play on non-Apple devices. And of course, right-clicking on the song and selecting "Create MP3 Version" did not work.
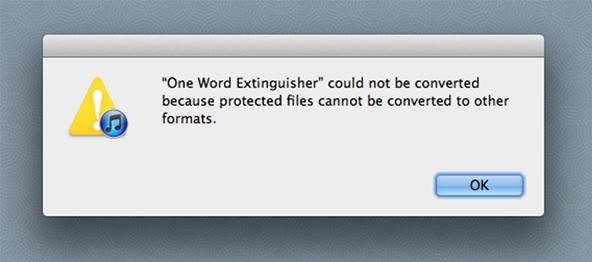
I then searched the web for an obvious way to convert the files—using a DRM removal software program that could convert the files to my format of choice. But it's a very spammy world out there when it comes to this. Every program wants you to purchase it for $30 or $40 or whatever. The first twenty applications I found all wanted me to buy them. If I wanted to spend more money, I would have just used Apple's own upgrade option.
Then there was the second obvious option—burn the protected songs to a compact disc using iTunes and then re-import them into M4A or MP3. This works fine, except the quality is horrible and the volume level suffers greatly on the songs. Basically, it sucks. Plus, you're still wasting money on blank CDs.
So, what's the best way to go about converting your protected M4P files into MP3s?
Using iMovie and iTunes for Conversion
If you have iLife '09 still, you can easily convert your M4P files into MP3s using the iMovie '09 application. I heard this method doesn't work with the new iMovie '11, so let us know in the comments whether or not it works in the new iMovie if you've tried it.
Step 1 Start a New Project in iMovie
Obviously, the first thing you need to do is open up iMovie. Open up a new project by hitting Command+N or going to File < New Project. It does not matter what Aspect Ratio you choose, nor which Theme you pick. This has nothing to do with the sound aspect you'll be concentrating on.
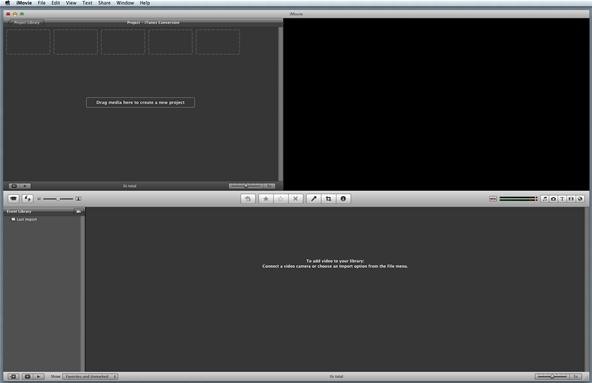
Step 2 Import an Image
You can't import any music files until you have something to go with it. After all, this is a video editing program, not music editing. But you don't need a video to start the process. Just import an image into iMovie—any image. Browse your photos in Finder and just drag and drop the picture of your choice into the iMovie project.
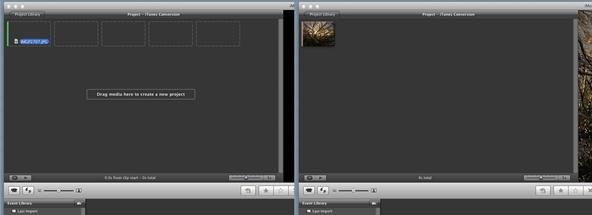
Step 3 Prepare the Image
Now that the image is there, you'll have to fix it up a bit. For some reason, the Ken Burns effect was automatically applied to my image, and I didn't want that distracting me from my main task, so make sure your image is either cropped or fixed in the window.
Just click on (or just hover over) the image in the project window on the left, then click on the little gear symbol in the bottom left of the picture. Click on Cropping, Ken Burns & Rotation.
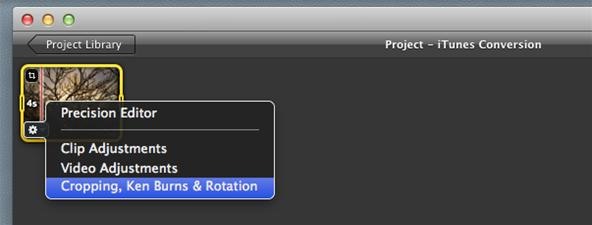
Now, make sure to choose either Crop or Fit, not Ken Burns, then press Done. I chose Crop.
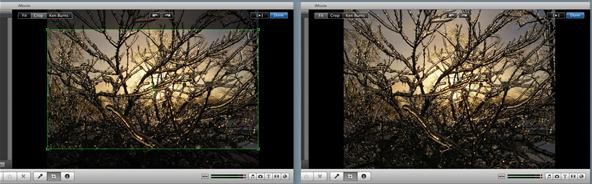
Next up is changing the time of the image.
Step 4 Change the Image's Duration
iMovie automatically sets your image at a 4 second duration, so you'll need to enlarge it to match the song you plan on converting. My example song is 3:16, so I'm going to make the image duration in iMovie that length, too.
Again, click on the gear symbol on the image, but this time select Clip Adjustments.
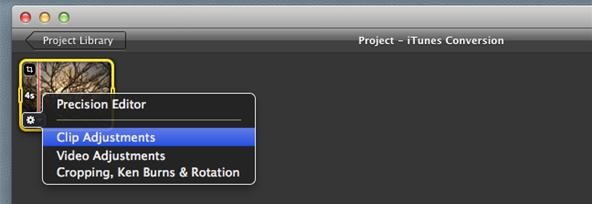
The Inspector will pop up, where you can change the 4.0s duration to your liking.
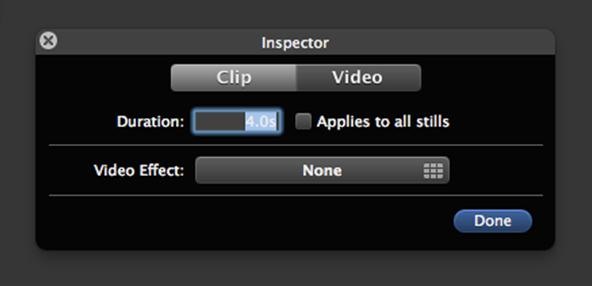
I changed mine to 3:16, because that's how long my M4P song is. Click Done.
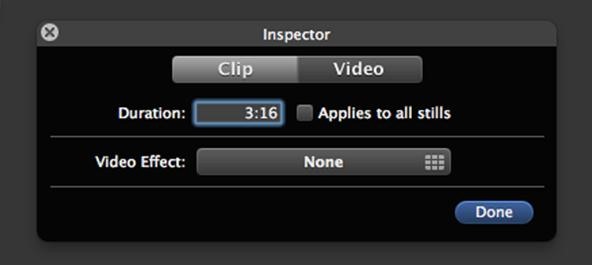
This is what your iMovie project should look like now:
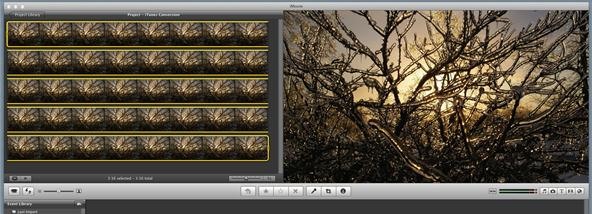
Time to move onto the actual music part...
Step 5 Add the M4P File to iMovie
Use your Mac's Finder to locate the iTunes Music Folder and find the song you want to convert. Just go to Music < iTunes < iTunes Media < Music and then find the artist's name to find the song file. Then, just drag and drop it into the iMovie project.
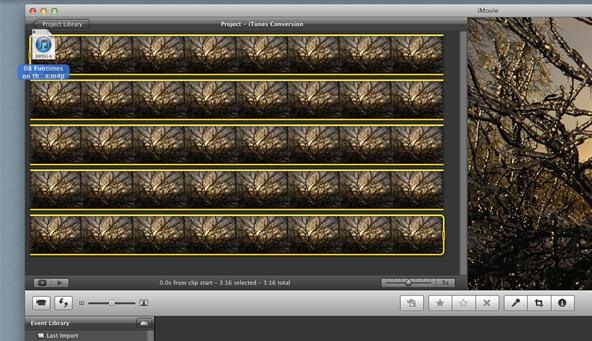
Make sure when you drop it in that you line the file up in the project so that it says "0.0s from clip start" at the bottom (as seen below), otherwise the end of your song might get cut off a bit.
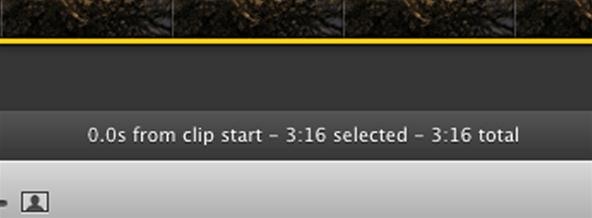
You've now got the music file paired with the image.
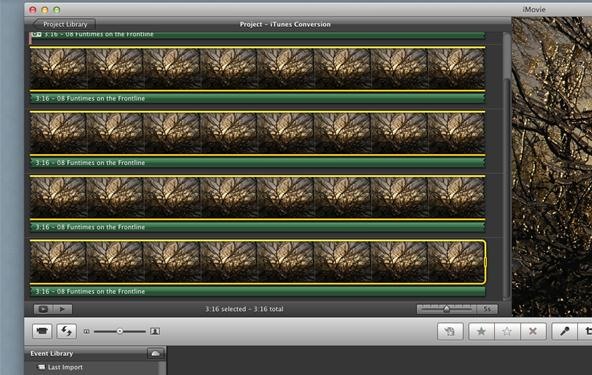
Step 6 Export the File to AIFF
Now it's time to export the music as an AIFF file, a high-quality format that you'll later convert to MP3 or M4A in iTunes. Make sure that either the image or song file is highlighted in the iMovie project. It doesn't matter which one.
Image selected:
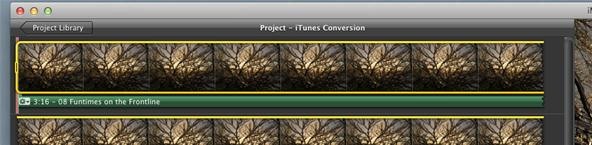
Or music selected:
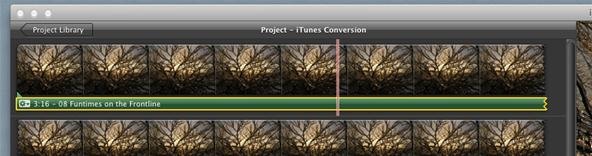
Now, go up and hit Share in the top menu, then select the Export using QuickTime... option.
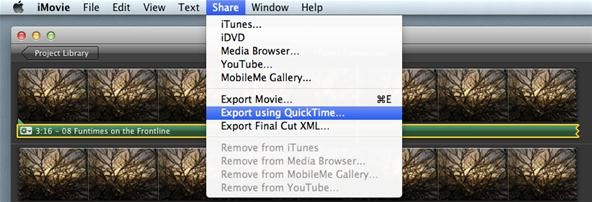
Rename your file if you choose to, perhaps the same as the original file, so you can identify it later when you import it into iTunes.
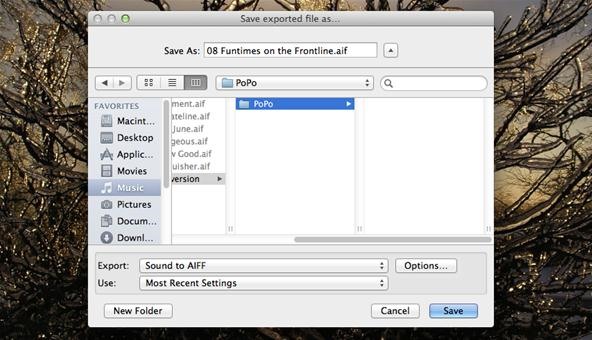
Make sure you change the Export option to Sound to AIFF if it's not already selected.
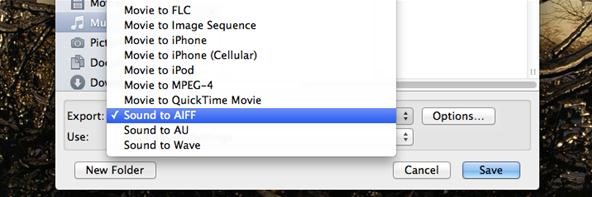
Hit the Options button and select your desired Sounds Settings. Then press OK.
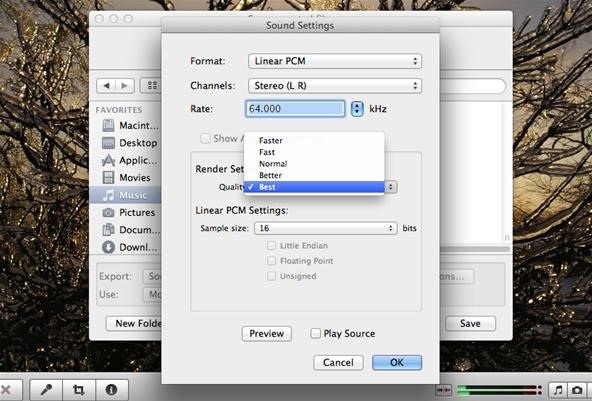
Hit the Save button.
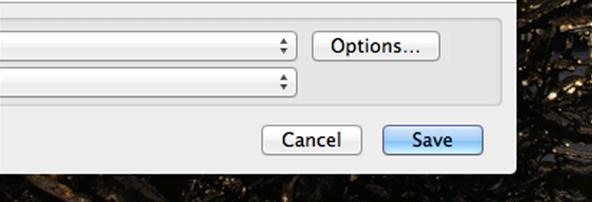
You're sound should be exporting now to your desired location.
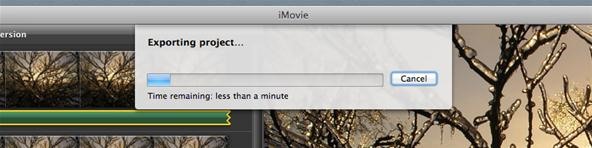
Okay, we're now done in iMovie. You may now close the application, or keep it open if you have more files to work on.
Step 7 Import into iTunes
Now that you have the AIFF version of your M4P song, find it in the Finder (wherever you saved it), then open it up in iTunes. Double-clicking on it should do the trick if iTunes is set as your main music player. It should start playing automatically, but you may have to find it. Search for whatever the file name is.
PS: You can also drag and drop the file into iTunes.
Here you can see the AIFF file located next to its protected M4P counterpart:

Now, the best part...
Step 8 Convert AIFF to MP3
To convert to MP3, just right-click on the file and select Create MP3 Version.
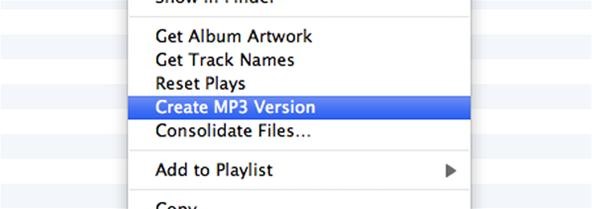
Then just wait a few seconds until complete.

Now, just use the song information from the MP4 version still in iTunes to fix up the song title, artist name, track number, album cover, album title, etc. Then, you can delete the M4P version and the AIFF version. You no longer need them because you now have the MP3 version!

Changing the iTunes Encoder
If you want to change the encoder to something else, you can change it by going to iTunes Preferences:
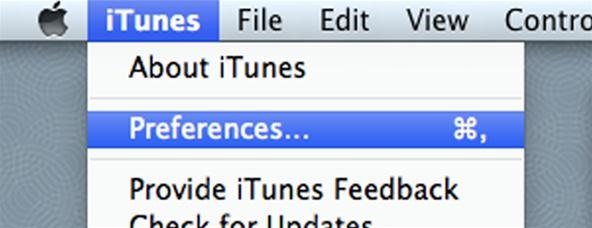
Then clicking on the Import Settings button in the General tab.
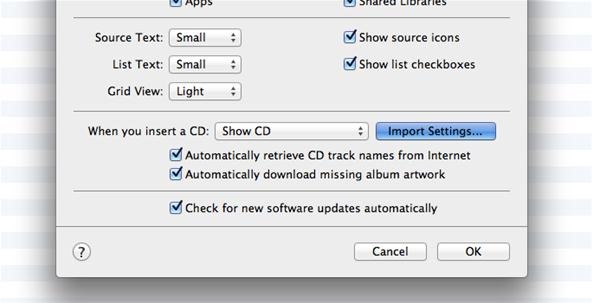
Then select your encoder of choice. You can pick either AAC (M4A), AIFF (AIF), Apple Lossless Encoder, MP3, or WAV. Press OK when you've picked the one you want and close the Preferences box.
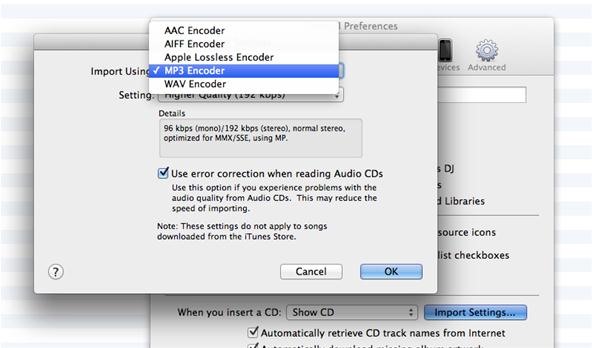
And that's it. You've just successfully converted your protected M4P file to an MP3, M4A or whatever. Like I said before, this might only work in iMovie '09, but you can try in iMovie '11 if you want.
Just updated your iPhone? You'll find new emoji, enhanced security, podcast transcripts, Apple Cash virtual numbers, and other useful features. There are even new additions hidden within Safari. Find out what's new and changed on your iPhone with the iOS 17.4 update.
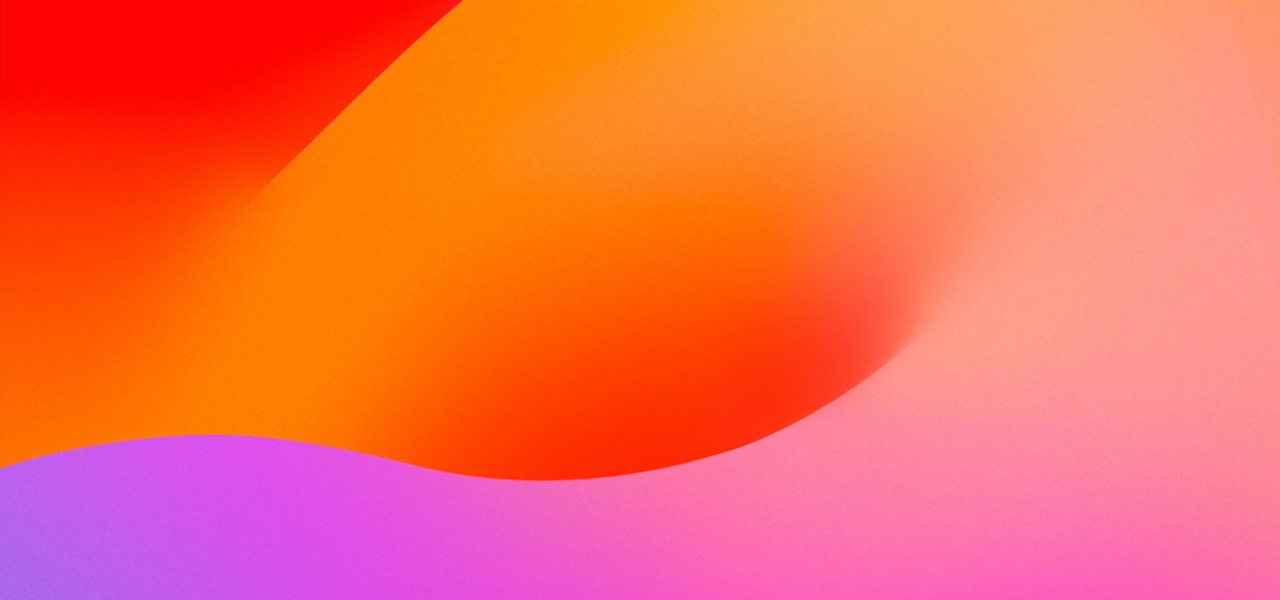





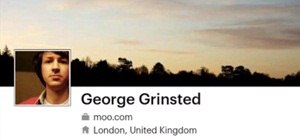


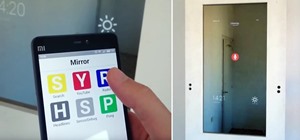
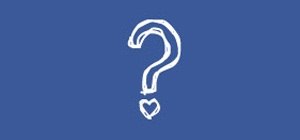



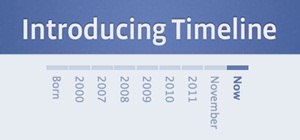






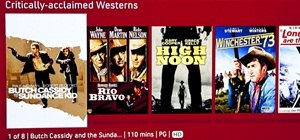

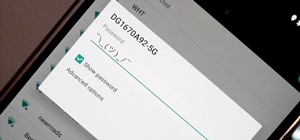








5 Comments
This big #$%@ fight just goes to show that you shouldn't buy music. I haven't forget the days of $30 for a CD, they have no respect for their customers and they never will. Screw 'em, I hope their 25 porches get repossessed.
Haha, nice. But at least all iTunes music is DRM-free now. This article only applies to those who have purchased the older m4p files before the switch to iTunes Plus.
This looks a bit complicated..I think there are simpler ways of removing the drm protection from iTunes..if you have purchased the files before iTunes Plus. I have been using this Audials software actually, and it works great with iTunes and not only.
http://audials.com/en/how_to_record_stream_capture_music_videos_movies_from/apple_itunes_match_icloud.html
Well, this method is free if you have a Mac, and that's the point of this article—to not have to pay anything. The software you recommend may be simpler, but it is NOT free (starting at $24.90). However, it does bring up a good point since it's Windows-only software... does anyone know of a free method for Windows? I'm not sure. This article pertains only to Apple computers.
Thank you so much. This was an incredible help to an old lady trying to create home movies for future generations to enjoy. Going back to the imovie version 09 made me realize just how much more i liked it than the new one. It seems the up grade is more of a down grade to me. The only problem with 09 was it crashed allot. If they could fix that I would go back to using it.
Share Your Thoughts